
打开VMware Workstation
然后我们在VMware Workstation的首页,点击【打开虚拟机】,代表打开一个现有的虚拟机
这时选择要打开的虚拟机文件,后缀名是.vmx

接着添加虚拟机后,在左方,就可以看到添加的虚拟机了

再选中添加的虚拟机,点击右侧工具栏中的【开启此虚拟机】

对于警告,选择已复制,继续
对于虚拟设备警告,选择否后继续
对于其他提示信息,根据自己环境不同,可能略有不同


最后就能在vmware workstation中看到开机状态下的虚拟机了

上面就是小编为大家讲解的VMware Workstation添加并打开虚拟机的详细步骤,一起来学习学习吧。相信是可以帮助到一些新用户的。

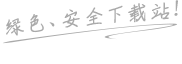
 当前位置:
当前位置: