PPT带有的照片处理作用如何使用,选中照片,根据点一下“文件格式”菜单栏里的色调、表达效果、图片样式、图片效果里的相对应按键,能够制作出形形色色的美丽图片表达效果。小伙伴们想要知道PPT带有的照片处理作用如何使用,接下来小编就为大家带来了PPT带有的照片处理作用使用方法。
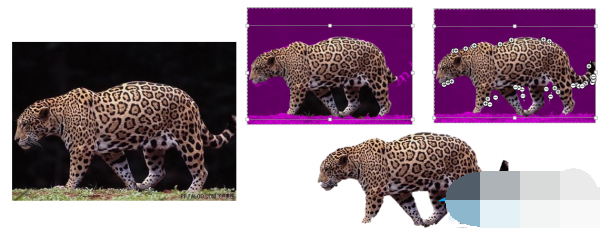
PPT带有的照片处理作用使用方法
1、实际效果设计方案任我行
在编写ppt时,人们总是希望在原照的前提下,制作出具备鲜艳颜色、款式、表达效果的照片。针对要图片独特属性设置,PPT2013彻底能胜任。
选中照片,根据点一下“文件格式”菜单栏里的色调、表达效果、图片样式、图片效果里的相对应按键,能够制作出形形色色的美丽图片表达效果。
2、外框裁切随心而动
异型外框的照片通常能够带来出乎意料的表达效果。在Word 2013或PPT 2013中,运用“文件格式”菜单栏“裁切”按键里的“裁切为样子”按键,加上纵横比的变化,可将图片边框裁切出很多表达效果。
照片的形态还可根据自己的意向随心所欲的编写。最先插进一个样子,右键并选择“设定样子文件格式”,在右边对话框添充处挑选“照片或纹路添充”,挑选需要图片文件开展添充;随后右键这一样子,挑选“编辑顶点”,随意拖拽早已存有的基准点调节外框样子。自然,还可以在必须加上基准点的区域右键,加上一个新的基准点。
小窍门:
还可以在基准点上右键,根据菜单栏对基准点进行设置,如把它设为平行线点、光滑端点等。
3、图片边框巧清除
需在PPT 2013中删除图片环境,选中相对应照片后,点一下“文件格式”菜单栏里的“删除背景”按键,之后在图片里拖拽方形框架里的基准点作出调整,假如还没有达到理想效果,重复利用“标识要保存的地区”或“标识要删除的地区”这俩按键开展标识,直至让客户满意。

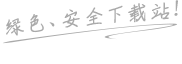
 当前位置:
当前位置: