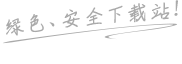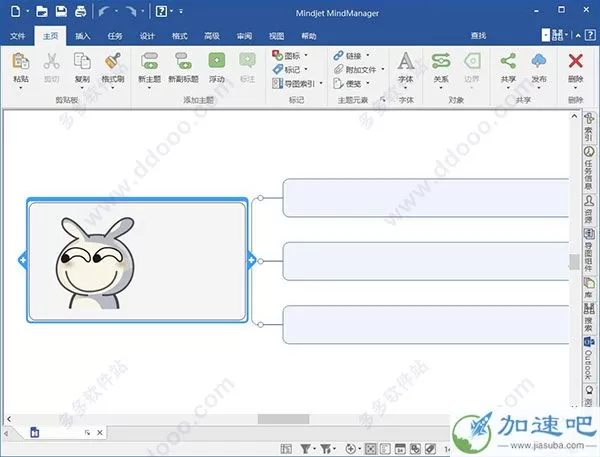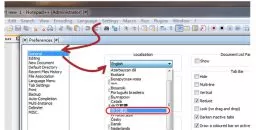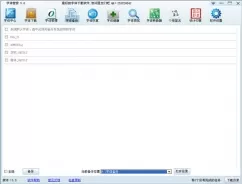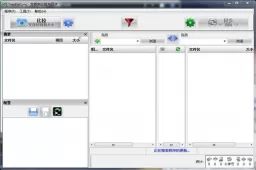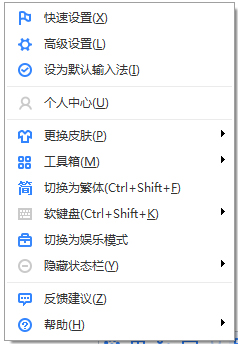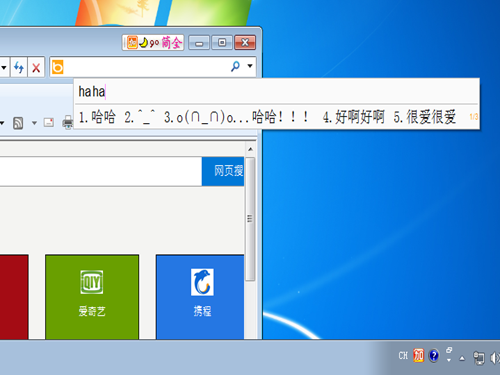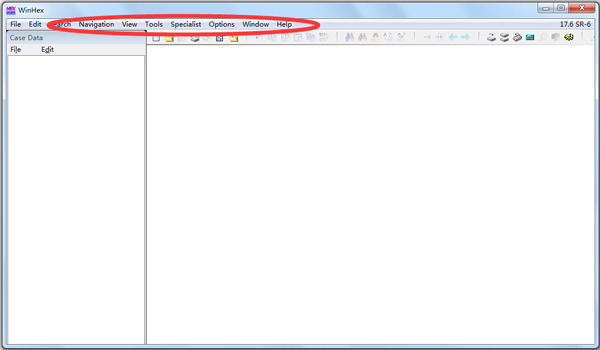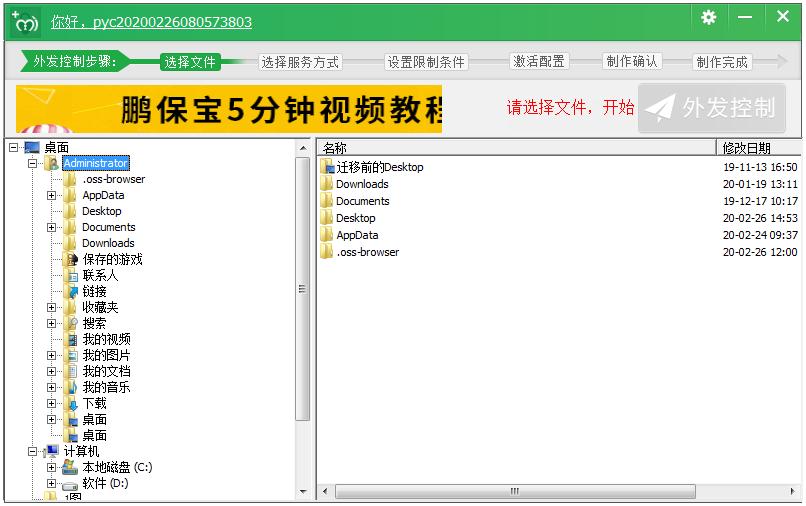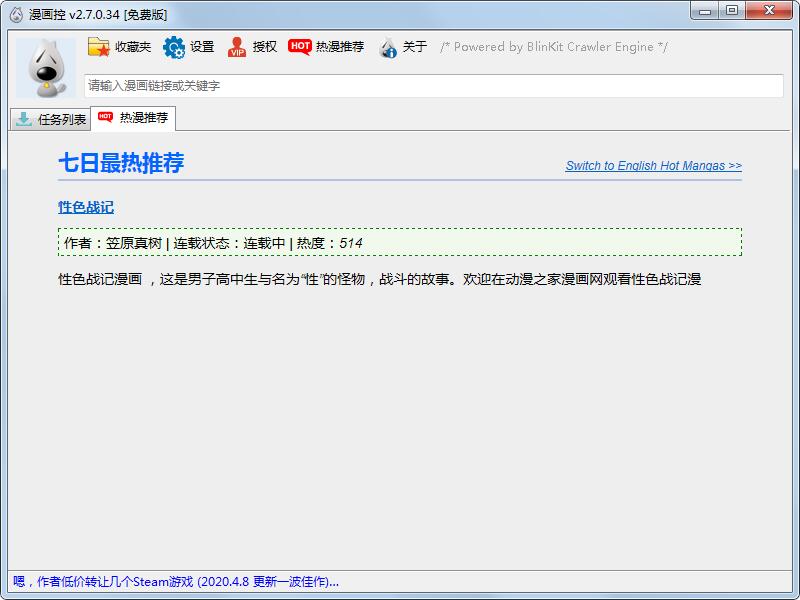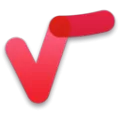本类排行
精品推荐
本类最新

powerpoint最新版ppt免费下载《办公演示文稿软件》 v2021 破解版
大小:4.6 MB
时间:2020-12-02
版本:v1.0
语言:简体中文
powerpoint 2021破解版是一款非常实用的办公演示文稿软件(ppt),软件也是微软推出的最新版本,旨在为用户在课件演讲中提供便利。 Microsoft Office PowerPoin 2021免费版有着十分强大的功能,可以能够为用户制作出的精美的演讲文稿,让讲解效果更加的出众。
powerpoint 2021最新版中还支持为用户插入各种音乐、视频的超链接,能够让你轻松引用相关资源,有需要的朋友们,赶紧下载吧。

powerpoint 2021破解版功能
1、更多漂亮模板选择
在进入PowerPoint2013的时,它会自动向您提供多种方式来选择模板、主题、最近的演示文稿、较旧的演示文稿或空白演示文稿来启动下一个演示文稿,而不是直接打开空白演示文稿。
2、主题变体
主题现在提供了一组变体,例如不同的调色板和字体系列。此外,PowerPoint2013提供了新的宽屏主题以及标准大小。从启动屏幕或“设计”选项卡选择一个主题和变体。
3、均匀地排列和隔开对象
无需目测您的幻灯片上的对象以查看它们是否已对齐。当您的对象(例如图片、形状等等)距离较近且均匀时,智能参考线会自动显示,并告诉您对象的间隔均匀。
4、动作路径改进
现在,当您创建动作路径时,PowerPoint会向您显示您的对象的结束位置。您的原始对象始终存在,而“虚影”图像会随着路径一起移动到终点。

PowerPoint2021破解安装教程
1、首先在该页选择任意地址将powerpoint软件包下载至本地,将其解压并运行包内安装程序。运行后了解协议并同意才可继续安装。

2、然后根据提示选择安装选项,一立即安装;二自定义安装。

3、选择你需要的安装选项,勾选需要的组件。

4、设置powerpoint安装路径,单击【浏览】设置即可。

5、最后等其安装完毕即可。

powerpoint 2021怎么设置背景
打开界面如图所示,设置PPT页面版式
选择菜单栏中的设计选项卡,选择自定义中的设置背景格式
选择图片填充,并选择自己需要设置的背景图片,如图所示的效果
接着,单击菜单栏中插入,选择形状工具,选择形状工具中的矩形形状
设置黑色矩形填充,并调整透明度
设置透明度后,选择横向文本输入内容。

PowerPoint怎么下载和使用模板
PowerPoint模板下载使用的方法
首先我们启动PPT软件,软件启动后会直接进入PPT的编辑页面。

在PPT的编辑页面,我们点击文件的图标。

点击文件的图标后,进入文件的页面。在文件的页面,我们点击新建图标。

点击新建的图标后,进入新建页面。我们在新建页面里,输入需要使用的PPT模版名称。

找到对应的模版后,点击该模版进行创建一个新的PPT模版。

点击创建PPT模版后,PPT模版就开始进行下载了。

下载完成后,新建的PPT模版会自动的在PPT软件打开。接下来,我们就可以在新的模版上编辑制作PPT了。

powerpoint 2021破解版幻灯片制作方法
1.幻灯片的插入
在左侧的幻灯片列表中定光标,按ENTER键或者是选择开始菜单--幻灯片部分--单击“新建幻灯片”--在列表中选择一种幻灯片的样式后--单击进行插入。
2.删除幻灯片
选择幻灯片后按下DEL键,或单击开始菜单--幻灯片部分--删除按钮。
3.选择幻灯片
单个:在左侧的幻灯片列表中,单击图标。
多个:连续SHIFT键,不连续CTRL键。也可以拖选。
4.复制与移动幻灯片
在左侧的幻灯片窗口中选择幻灯片--拖动至目标位置或右击选择剪切,定光标与目标位置进行粘贴。
幻灯片中插入元素

1.文本
1)利用幻灯片预置的文本框进行录入,
2)插入文本框或形状后录入:选择幻灯片,插入菜单下--插图部分的形状与文本部分的文本框。
2.文本的格式
选择文本--开始菜单字体部分---设定字体与字符间距。
段落:选择要设定的文本段--右击选择段落,或者开始菜单段落部分进行设置。
项目符号与编号:选择要设定的段--右击然后选择项目符号或编号---设定相应的编号或符号--确定。
3.图片
1).插入菜单下--图片、剪贴画、相册
图片:选择图片,可以选择静态图片(网上下载或照片)进行单张插入。动态图片扩展名gif.
剪贴画:单击后在右侧出现“剪贴画”对话框--单击“搜索”|浏览选择图片后单击插入
相册:将需要插入的图片放于同一个文件夹中,单击相册按钮--选择“新建相册”--选择文件或磁盘---在打开的对话框中选择要插入的图片---框选后插入---调整照片---完成后单击创建。
2).图片的调整
位置与大小,图片格式菜单:选择图片--在菜单栏上会出现“图片工具”格式部分--
图片的色彩调整,图片的样式(主要针对于图片边框,形状以及裁切,图片效果等),排列,裁切的大小。
4.艺术字
1).插入菜单下---文本部分--艺术字--选择一种艺术字的样式--输入内容--单击其他位置确定。
2).艺术字的样式与效果。
5.图形的插入
插入菜单下--形状/Smart图表
形状修饰:选择形状--绘图工具菜单下--格式部分---形状样式部分。
6.表格
插入菜单下--左边“表格”---拖选出表格/插入表格--对表格进行修饰。
借助于WORD或EXCEL创建好表格复制到幻灯片中---对表格进行修饰
7.图表:
利用EXCEL调整好表格或图表后复制粘贴进来。
单击插入菜单--图表选项---弹出EXCEL工作表--设定数据后生成图表。
8.插入组织结构图
1)作用:组织结构图表示了一种树状的隶属关系,在表示隶属、分类时经常用到。
2)插入组织结构图的方法是:单击“插入”选项卡中—SMARTART按钮
幻灯片的设计