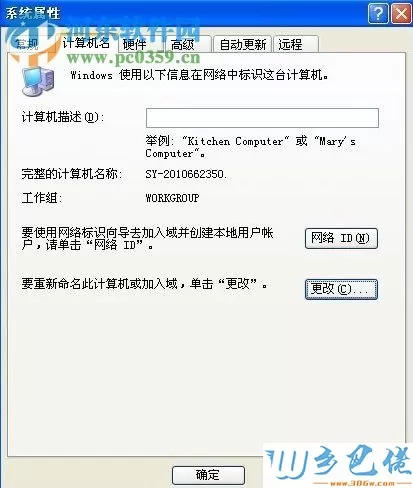
近日有用户向小编询问如何给xp系统设置局域网。一般很少会有用户需要设置它,因为随着网络软件的发展,如今越来越多的文件传输工具正在崛起。不过即使出现再多的工具,局域网共享也有它们难以替代的优点。使用局域网共享文件资源更加安全,这一点是毋庸置疑的。那么想要设置具体该如何操作呢?我们一起来看看吧! 方法步骤:
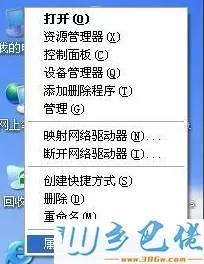
1、在桌面上找到“我的电脑”快捷方式,使用鼠标右键单击它。
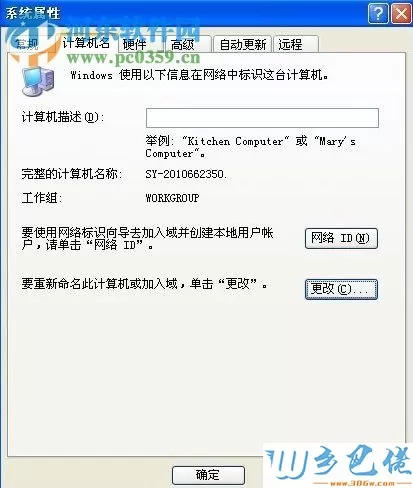
2、在弹出的选框中单击“属性”一栏。接着系统就会弹出如下图所示的属性界面,将选项卡切换至“计算机名”中,我们可以看见下方已有一个叫做“更改”的按钮,单击它即可。
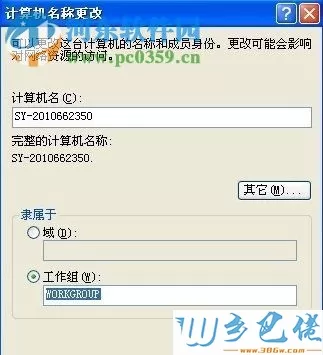
3、接着我们就需要把所有想要共享文件的计算机名称都设置为一样的,只有同一个工作组下的电脑才能实现文件资源共享。
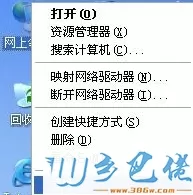
4、完成之后,我们接下来需要使用鼠标右键选择“网上邻居”快捷方式,依然点击“属性”一栏。
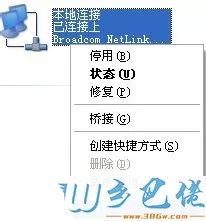
5、如下图所示,使用鼠标右键单击它,点击“属性”选项。

6、在如下界面中选中Internet 协议(TCP/IP),然后单击下方的“属性”按钮即可。

7、接下来是很重要的一步,打开该协议的设置之后,请大家吧所有的项目数据都更改为下图所示的数据。然后单击“确定”按钮保存即可。完成上述设置重新开启计算机。
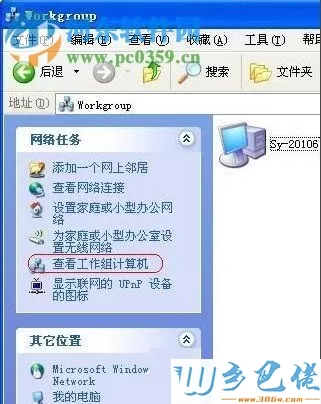
8、重启之后,在此打开网上邻居,在窗口左侧的界面中单击打开“查看工作组计算机”,在这里就可能看见同在一组下的计算机了。这样一来就说明以上的设置都成功了。

9、接着使用鼠标双击“我的电脑”图标,打开之后在我们任意想要共享的磁盘上单击右键点击“共享和安全”一栏。

10、完成之后将选项卡切换至“共享”一栏中,这时系统会提示:如果您知道风险,但还要共享驱动器的根目录,请单击此处。直接使用鼠标点击它即可。
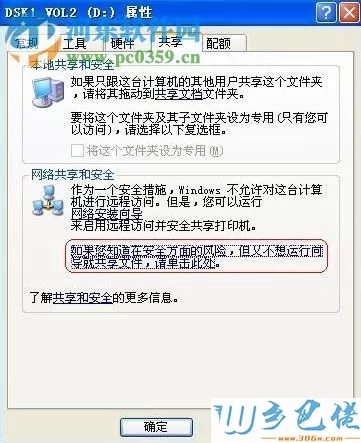
11、接着单击打开:如果您知道在安全方面的风险,但又不想运行向导就共享文件,请单击此处。

12、选择之后系统会弹出如下图所示的提示框,将“只启用文件共享”勾选上,选择“确定”按钮保存即可。

13、如下图所示,在窗口中选择“在网络上共享这个文件夹”,并将文件夹名字改动一下,默认的不好寻找其位置。然后到别的共享计算机上面将“允许网络用户更改我的文件”勾选上,并且需要把共享磁盘或者是文件夹设置为:只读状态。以上都设置好之后点击“确定”按钮保存即可。
14、这样一来再同一个工作组,也就是局域网下的计算机就能看见共享的文件夹了。
以上就是关于在xp中设置局域网共享的方法了,需要设置的朋友可以参考小编的教程来处理,希望这个教程对大家能有所帮助!

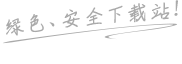
 当前位置:
当前位置: